- Microsoft Word For Mac
- Microsoft Office Mac
- Microsoft Word Mac Show Comments 2016
- Microsoft Word Mac Torrent
- Microsoft Word For Mac Free
In my last software tutorial, we viewed comments from specific reviewers in Microsoft Word. Today, we’ll look at how to quickly search within comments in Microsoft Word without having to search the whole document.
Dec 05, 2008 If you're using Word 2007, here's how to show Word comments in balloons: Choose Print Layout, Full Screen or Web Layout view. Balloon comments will only display in these views. Click the Review tab on the Ribbon, then click the Balloons command; In the drop down list, click on Show Revisions in Balloons or Show Only Comments and Formatting in Balloons. You were probably surprised. You went to print your Word 2013 document and there on the page was your formatted text — and the silly comments. That’s probably not what you wanted. To control whether a document’s comments appear when printed, follow these steps. Aug 11, 2017 In the Comments group, click Review, then Show Comments before sending the document to your printer. Word 2016 If you want to read comments in a printed version of your Word document, be sure to turn on the comments before you print. Insert, delete, or change a comment. Word 2016 for Mac Word for Mac 2011 More. Use comments in your document to make suggestions to other people or to track issues for follow-up. To preserve the layout of your document, comments are displayed in balloons that appear in the margin. 10 Microsoft Word tips to boost your productivity and help you get more work done. 10 annoying Word features (and how to turn them off). Show Comments Hide Comments.

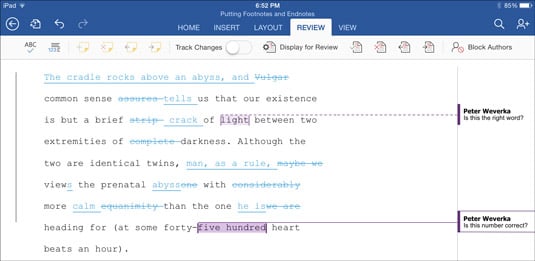
Want to know how to create annotated docs in Word for Mac 2011? This video will show you how it's done. Whether you're new to Microsoft's popular word processing application, new to MS Word 2011 or even an expert merely looking to brush up on the fundamentals, you're sure to be well served by this quality video tutorial from the folks at Lynda. For detailed, step-by-step instructions, watch. Dec 05, 2008 I'm reviewing Word files and inserting comments for the author. I'd like to see show Word comments in balloons along the sidebar, but Word won't cooperate, and shows them in a Reviewing Pane, at the bottom of the window. Here's how to fix the problem Reviewing Pane Here's what I was seeing in Word - Continue reading 'Show Word Comments in Balloons'.
For added efficiency, this tutorial includes an option to search all comments or limit the search to comments from specific reviewers. (See step 3 below.)
We’ll begin by selecting comments, and then we’ll search within that selection.
This tutorial is also available as a YouTube video showing all the steps in real time.
Watch more than fifty other videos about Microsoft Word and Adobe Acrobat on my YouTube channel.
Please note that these steps are for Word for Office 365, Word 2019, and Word 2016. The steps are similar for Word 2013 and Word 2010.
Select All Comments or Comments from Specific Reviewers
Microsoft Word For Mac
1. Select the Review tab.
2. Select Show Markup and ensure that the Comments option is selected.
3. Select Specific People and then ensure that All Reviewers is checked if you want to search all comments. Or, deselect reviewers whose comments you want to exclude from the search.
Search Within the Selected Comments
Microsoft Office Mac
4. Select the Home tab.

5. Select the down arrow next to Find in the Editing group.
6. Select Advanced Find from the Find drop-down menu.
7. Enter your search term in the Find what text box in the Find and Replace dialog box. Your search term can be a single or partial word or a phrase.
Pro Tip: Select the More button if you want to use wildcards or add parameters to your search (e.g., matching uppercasing or lowercasing, searching for whole words only).
8. Select the Find In button.
9. Select Comments from the Find In drop-down menu.
Microsoft Word Mac Show Comments 2016
10. Select Find Next repeatedly until you have located all occurrences of your search term in the comments.
Important Note: You may not see both dialog boxes described in step 11 and step 12 below if your cursor was placed at the beginning of the document when you started the search.
Microsoft Word Mac Torrent
11. Select the Yes button in the dialog box stating that Word has finished the search and asking if you want to continue the search.
12. Select the Yes button in the dialog box stating that Word has reached the end of the comments and asking if you want to continue to search from the beginning. (In this instance, Word is referring to the beginning of the comments, not the beginning of the document.)
Microsoft Word For Mac Free
13. Select the OK button in the dialog box stating that the search is complete.
14. Select the X to close the Find and Replace dialog box.
For more how-to articles about Microsoft Word, please visit my Microsoft Word tutorials page and my Microsoft Word YouTube playlist.